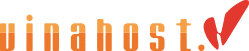I. Giới thiệu:
Email Hosting cho phép chúng ta thực hiện lọc mail cho mỗi tài khoản (Email Filters) hoặc cho toàn bộ tất cả email trên gói dịch vụ của mình (Global Email Filters). Với việc lọc mail này sẽ giúp cho các bạn tạo ra các rule để ngăn chặn 1 tài khoản email hoặc nội dung, tiêu đề,... mà các bạn mong muốn.
2.1 Email Filters
Bước 1: Truy cập vào Email Hosting -> Email -> Email Filters.

Bước 2: Chọn vào tài khoản cần tạo bộ lọc -> Manage Filters.

Bước 3: Tiến hành tạo bộ lọc và các rule quy định.


2.2 Global Email Filters
Bước 1: Truy cập vào Email Hosting -> Email -> Email Filters.

Bước 2: Tiến hành tạo bộ lọc và các rule quy định.


2.3 Giải thích các thông số
- Filter Name: Điền tên cần đặt cho filter. Lưu ý tên này là duy nhất, nếu đặt tên trùng với các filter đã có trước, hệ thống sẽ thực hiện ghi đè lên filter trước.
- Rules: Bao gồm 2 ô lựa chọn (2 select)
a. Select đầu tiên: Dùng để chọn nội dung cần filter, ví dụ:
+ From: Chỉ định nội dung lọc là địa chỉ email nguồn
+ Subject: Chỉ định nội dung lọc là tiêu đề mail
+ To: Chỉ định nội dung lọc là địa chỉ email đích
+ Body: Chỉ định nội dung lọc là Nội dung email
+ Any header: Chỉ định nội dung lọc là tất cả các trường trong header mail (bao gồm From, Subject, To…..)
+ Và còn nhiều lựa chọn khác…
b. Select thứ hai: Dùng để lựa chọn phương thức so sánh/khớp dữ liệu, ví dụ:
+ Equals – Bằng
+ Matches regex – Khớp với biểu thức chính quy
+ Contains – Chứa nội dung
+ Does not contain – Không chứa nội dung
+ Begins with – Bắt đầu với
+ Và nhiều phương thức khác….
c. Dòng nội dung: Điền nội dung cần filter vào ô này
d. Action: Hành động khi email phù hợp với rule này, bao gồm:
+ Discard message: Hủy email
+ Redirect to email: Chuyển mail này tới địa chỉ email khác
+ Fail with message: Từ chối mail với thông báo
+ Stop processing rule: Ngừng việc xử lý rule, nghĩa là không tiếp tục áp dụng các rule sau đối với mail này.
+ Deliver to folder: Chuyển vào thư mục
Chọn vào button Create để tạo mới filter, nếu nhận được thông báo “The filter has been updated” thì việc tạo filter đã thành công. Danh sách các filter sẽ nằm trong phần Current Filters. Bạn cũng có thể thay đổi vị trí các filter này bằng cách kéo thả chuột. Thứ tự thực hiện filter sẽ là từ trên xuống.
Thực hiện kiểm tra thử Filter đã tạo:
Hình ảnh thứ 4 là một ví dụ về việc tạo filter để hủy bỏ mail (Action Discard message) gởi đến từ (From) emailuser1@spamaddress.com. Chúng ta có thể thực hiện kiểm thử hoạt động của filter này bằng cách sử dụng tính năng Filter Test. Thực hiện điền nội dung cần kiểm thử vào, trường hợp này là dòng From: user1@spamaddress.com để giả định email gởi từ địa chỉ user1@spamaddress.com. Sau đó chọn vào button Test Filter. Nếu nhận được kết quả “This filter has matched the following condition(s)” nghĩa là filter đã hoạt động chính xác.
Để tạo một filter chính xác - đảm bảo đáp ứng được yêu cầu của mình, bạn cần phải đọc và phân tích nội dung email (bao gồm email header và email body) để xác định được đặt điểm chung của các email cần lọc. Dưới đây là một ví dụ cụ thể về một trường hợp lọc mail:
Vd: Một ngày bạn nhận được rất nhiều email với nội dung spam, bạn view full header của email thì thấy nội dung tương tự như:
Return-path:
From: "Blog ABC"
User-Agent: Mozilla/5.0 (Windows; U; Windows NT 5.1; en-US; rv:1.0.2) Gecko/20030208
To:
Content-Type: text/html;
charset="us-ascii"
Content-Transfer-Encoding: base64
X-Spam-Status: Yes, score=21.6
X-Spam-Score: 216
X-Spam-Bar: +++++++++++++++++++++
X-Spam-Report: Spam detection software, running on the system …
Nội dung trên cho thấy SpamAssassin đã đánh dấu email trên là spam qua dòng X-Spam-Status: Yes, score=21.6trong header. Như vậy chúng ta có thể dựa vào đặt điểm này để lọc email với tùy chọn là “Spam Status ” và “ begins with” và điền Yes vào ô nội dung, cho tất cả các email này vào thư mục Trash bằng cách chọn Action là Deliver to folder và chọn thư mục là Trash. Cụ thể như hình sau:
Sau đó chọn vào button Activate để lưu lại.