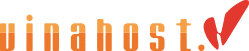How to configure email settings on Outlook 2010
1. Introduce:
Nowaday, email is the most important thing in daily work, to contact with friends or customers in our job. Today, Vinahost has tutorial how to configure email settings on Outlook 2010.
2. Let 's started:
Step 1: You must check on your computer and make sure Outlook has been already installed before.
Step 2: Open Outlook 2010, go to menu File and choose Add Account.
Step 3: Add New Account window will show on screen. You check in option "Manually configure server settings or additional server types" and click "Next" button.
Step 4: Keep default this option "Internet E-mail" and click "Next" button.

Step 5: This step is very important. You must fill correct information include: email information and mail server settings. You can follow this format for example:
- Email Address: This is your email address (Ex: phuongvh@vinahost.vn)
- Password: This is your email 's password.
- Incomming mail server: This setting will be provided by ISP or Hosting Provider (Ex: e.vinahost.vn or like an IP: 125.212.217.248)
- Outgoing mail server (SMTP): This setting will be provided by ISP or Hosting Provider (Ex: e.vinahost.vn or like an IP: 125.212.217.248)

Step 6: After you filled full information. You click “More Setting” button, Choose “Outgoing Server” tab and check into “My outgoing server (SMTP) requires authentication.” Then click “OK” button.

Step 7: After that click “Next” button to test connection. If the status is completed, you can click “Close” button.

Step 8: Click “Finish” button to finish this configure mail setting on Outlook.
End tutorial. Thank you.