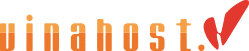Với bài viết này, VinaHost sẽ hướng dẫn upload file với FTP / SCP cho bạn.
I. Hướng dẫn sử dụng Filezilla
1. Active mod và Passive mode
Active mode
- Client thực hiện kết nối đến server thông qua port 21 hay còn gọi là command channel (truyền các lệnh giữa client và server).
- Server thực hiện kết nối từ port 20 tới một port ngẫu nhiên trên client hay còn gọi là data channel (dữ liệu sẽ được truyền thông qua kết nối này).

Do hầu hết client đứng sau tường lửa hoặc Router NAT do đó khả năng kết nối từ server tới client sẽ bị chặn lại.
 Passive mode
Passive mode
- Client thực hiện kết nối đến server thông qua port 21 hay còn gọi là command channel ( truyền các lênh giữa client và server ).
- Client thực thực hiện kết nối một port ngẫu nhiên tới server để truyền dữ liệu.
 Khi sử dụng passive mode ta sẽ tránh được vấn đề tường lửa. Vì Server được cấu hình một dãy port cho phép client kết nối đến.
Khi sử dụng passive mode ta sẽ tránh được vấn đề tường lửa. Vì Server được cấu hình một dãy port cho phép client kết nối đến.
 2. Enabling passive mode.
2. Enabling passive mode.
I. Hướng dẫn sử dụng Filezilla
1. Active mod và Passive mode
Active mode
- Client thực hiện kết nối đến server thông qua port 21 hay còn gọi là command channel (truyền các lệnh giữa client và server).
- Server thực hiện kết nối từ port 20 tới một port ngẫu nhiên trên client hay còn gọi là data channel (dữ liệu sẽ được truyền thông qua kết nối này).

Do hầu hết client đứng sau tường lửa hoặc Router NAT do đó khả năng kết nối từ server tới client sẽ bị chặn lại.
 Passive mode
Passive mode - Client thực hiện kết nối đến server thông qua port 21 hay còn gọi là command channel ( truyền các lênh giữa client và server ).
- Client thực thực hiện kết nối một port ngẫu nhiên tới server để truyền dữ liệu.
 Khi sử dụng passive mode ta sẽ tránh được vấn đề tường lửa. Vì Server được cấu hình một dãy port cho phép client kết nối đến.
Khi sử dụng passive mode ta sẽ tránh được vấn đề tường lửa. Vì Server được cấu hình một dãy port cho phép client kết nối đến. 2. Enabling passive mode.
2. Enabling passive mode. Khởi động FileZilla, click Edit, Settings trong thanh menu. Chọn Connections - > FTP bên tay trái, chọn Passive (recommended) .

3. Kết nối đến Server:
Hostname: tên miền của bạn
Username: tên user của FTP.
Password: mật khẩu của user FTP
Username: tên user của FTP.
Password: mật khẩu của user FTP
Ta cần đầy đủ các thông tin vào các ô textbox trong phần mềm Filezilla sau đó nhấn Quickconnect.
4. Upload và download dữ liệu :
bạn tiến hành chọn file và thư mục cần upload sau đó nhấn chuột phải và chọn Upload để tiến hành Upload dữ liệu.


Để download dữ liệu ta cũng thực hiện tương tự nhưng chọn Download dữ liệu.


II. Hướng dẫn sử dụng WinSCP
1. Đăng nhập
1. Đăng nhập
Phần mềm WinSCP sẽ giúp bạn truyền tải file một cách an toàn giữa máy tính của bạn và máy chủ từ xa. Dựa vào đó, WinSCP cũng cung cấp các chức năng quản lí file. Chương trình có hỗ trợ cả SSH để bảo mật, cũng như hỗ trợ phương thức SCP.
Khởi động chương trình và điền đầy đủ các thông tin:
File Protocol: SFTP
Hostname: tên hostname của Server, VPS.
User name: đây là user SSH.
Password: mật khẩu của user SSH.
Port: 22
Nhấn vào Login để tiến hành đăng nhập.

Sau đó cửa sổ warning xuất hiện ta nhấn yes để lưu key của server.
 2. Upload và download dữ liệu:
2. Upload và download dữ liệu:
Sau khi kết nối thành công, ta có giao diện như sau :
 2. Upload và download dữ liệu:
2. Upload và download dữ liệu:Sau khi kết nối thành công, ta có giao diện như sau :

Để Upload hay Download tài liệu ta chỉ việc kéo thả các file giữa khung bên trái (file trên máy tính) và khung bên phải (file trên server).
Chúc bạn thành công!